Gestión remota con SSH y VNC
Esta sección incluye todas las cosas que hay que hacer en el servidor antes de poder guardarlo, olvidarte de él y, con suerte, no volver a necesitar enchufarle un monitor y un teclado para gestionarlo.
Breve introducción
Un servidor es un ordenador al que no quieres tenerle conectado ni un monitor ni un teclado (el ratón no existe) porque no deberías tener que tocarlo directamente salvo para el mantenimiento físico y cambios en la UEFI o en el sistema operativo.
Pero sí que hay que conectarse a él habitualmente para instalar y desinstalar software y para configurarlo. Esto lo haremos desde otro dispositivo usando el protocolo Secure Shell (SSH), que nos permitirá ejecutar comandos en el servidor, transferir archivos y otras cosas más chulas que veremos después. Todo ello con una conexión cifrada 😄
Es aquí donde se nos plantea un gran problema: Cuando nos podemos conectar al servidor mediante SSH es cuando está encendido (y con los discos desencriptados), pero ¿y si no estamos en casa y el ordenador se ha tenido que reiniciar o ha habido un apagón? Entonces el ordenador se quedaría esperando a que pusiéramos (¡con un teclado!) la contraseña para desencriptar los discos y así poder seguir encendiéndose. Eso no mola. Deberíamos de poder desencriptar el ordenador remotamente también para no tener miedo.
Este problema lo resolveremos tras preparar el servidor para el uso habitual.
ADVERTENCIA
Aunque estoy seguro de que es por culpa del router que usamos. En nuestro caso, si el servidor no tiene ningún tipo de interacción a través de Internet durante unos minutos, el router deja de permitir conexiones a él. Para ahorrarnos el disgusto de intentar conectarnos y descubrir que el router no nos lo va a permitir porque el servidor haya estado "inactivo", tendremos que forzar una actividad periódica mínima (como hacer un ping) tanto cuando el ordenador esté encendido como cuando esté esperando a que se introduzca la contraseña para desencriptar los discos.
Uso habitual
Vamos a empezar dejando lista nuestra vía para poder gestionar remotamente el servidor cuando esté encendido.
Como lo elegimos a la hora de instalar Debian, el servidor ya viene con OpenSSH Server instalado, que por defecto se ejecuta en el puerto 22.
ADVERTENCIA
Es recomendable no usar el puerto 22 para SSH, porque, al ser el puerto por defecto, muchos ataques automatizados solo intentan conectarse a ese puerto, así que cambiándolo a otro nos quitamos ruido de fondo. Quien quiera averiguar en qué puerto tienes el SSH podrá hacerlo con un escaneo de puertos igualmente, pero ya tendrá que querer atacarte a ti en concreto.
Sin embargo, si intentamos conectarnos desde otro ordenador, no nos dejará, por dos motivos:
- Tenemos que abrir el puerto en el router.
- Tenemos que permitirlo en el firewall (si tenemos).
Así que lo que hay que hacer es primero abrir el puerto SSH en el router y, si tenemos un firewall, permitirlo también. Si no tenemos un firewall, vamos a instalarlo porque es necesario. Para ello ejecutamos los siguientes comandos:
sudo apt install ufw
sudo ufw allow 22/tcp
sudo ufw enableDonde 22 es el puerto de SSH y tcp el protocolo. Con esto ya tenemos el firewall configurado para aceptar conexiones SSH.
Ahora ya podríamos conectarnos al servidor desde otro ordenador, con con la contraseña del usuario administrador. Eso quiere decir que alguien que conozca el nombre del usuario puede ponerse a intentar probar contraseñas, cosa que queremos evitar, así que vamos a utilizar la autenticación por clave pública.
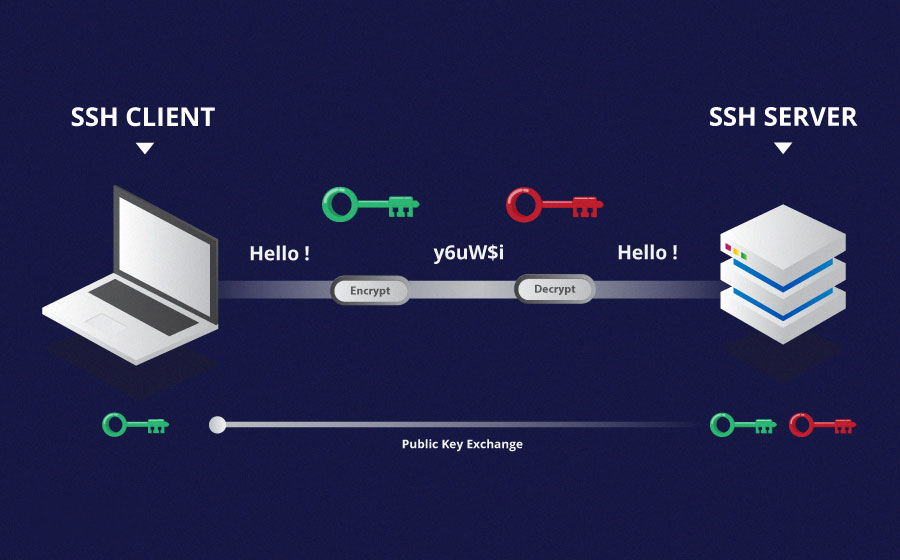
Para configurarla en el ordenador del que nos vayamos a conectar, seguiremos este tutorial. Además, tiene al final una parte de configuración que también se debe hacer y viene incluido más adelante en la guía.
Reinicios y desencriptación del disco
Para solucionar el problema que planteamos antes, existe un paquete de Debian llamado dropbear-initramfs que nos va a permitir hacer justo lo que queremos. ¿Qué es lo que hace? Pues para eso hay que entender un poco cómo se enciende un ordenador con Linux y los discos encriptados.
El disco duro realmente no está encriptado del todo, tiene una partición llamada boot que únicamente contiene la información necesaria para decirle al ordenador cuando se intenta encender cómo debe hacerlo. Aquí entra el sistema initrd, que son los archivos básicos que se cargan en la RAM cuando el ordenador se enciende y que, junto con el kernel de Linux, se ocupan de gestionar el encendido. Puedes ver una descripción más detallada en esta página.
Teniendo en cuenta lo anterior, dropbear-initramfs es un software que permite que el servidor reciba conexiones SSH en esta fase del encendido, justo a tiempo para poner la contraseña para desencriptar los discos.
Instalarlo es muy sencillo, solo hay que irse a la terminal del servidor e instalarlo como un paquete normal y corriente escribiendo
sudo apt install dropbear-initramfs¿Eso es todo? Obviamente no, hay que configurarlo.
Vamos a editar el archivo de configuración, que está en /etc/dropbear-initramfs/config (o /etc/dropbear/initramfs/dropbear.conf dependiendo de la versión) y vamos a descomentar y editar la línea:
DROPBEAR_OPTIONS="-I 300 -j -k -p 22 -s"¿Qué significa esto?
-i 300desconecta a quien en 300 segundos no ha realizado ninguna acción.-jdeshabilita la redirección de puertos locales.-kdeshabilita la redirección de puertos remotos.-p 22indica que se ejecute en el puerto 22.-sdeshabilita la autenticación por contraseña.
Como indica el último parámetro, la autenticación por contraseña está deshabilitada, así que utilizaremos también las claves públicas que hayamos autorizado para OpenSSH Server, podemos copiarlas y hacer que los cambios tengan efecto con los comandos:
sudo cp /home/admin/.ssh/authorized_keys /etc/dropbear-initramfs/
sudo update-initramfs -uEsto generará de nuevo en la partición boot los archivos de initramfs incluyendo los cambios que hemos hecho.
RELATO
Tras esto descubrí que si el ordenador permanecía mucho tiempo encendido sin que nadie se conectase para desencriptar los discos, dejaba de ser accesible a través de la IP pública o el dominio (aunque sí era posible acceder a través de la IP local). Al principio pensé que era porque había que configurar la IP fija en initramfs, pero al intentar hacerlo, como el router ya tenía fijada la IP, se hacían un lío y no funcionaba. Al final se solucionó al poner también ahí el dominio a actualizarse, que es justo lo que viene ahora en la guía.
¿Y qué pasa con el dominio?
¿No podría ocurrir que, mientras el ordenador está esperando a que alguien se conecte para desencriptar los discos, la IP pública cambie? Pues sería raro, pero podría ocurrir. Y no nos conviene, así que vamos a prevenir que eso pueda pasar.
El objetivo es crear una tarea de crontab para ir actualizando la IP cada cierto tiempo durante el encendido. El primer problema que nos encontramos para esto es que los comandos disponibles cuando estamos en ìnitramfs son muy pocos y no incluyen crontab. Concretamente, los comandos que hay disponibles son una versión reducida de BusyBox y para poder usar crontab necesitamos la versión completa.
initramfs utiliza la versión de BusyBox que haya instalada en Debian, así que tenemos que cambiarla escribiendo sudo apt install busybox-static, que reemplazará a la anterior y se incluirá automáticamente en initramfs.
PELIGRO
Aunque seguramente no sea el caso, puede ser que al hacer esto se cree una incompatibilidad entre la nueva versión de BusyBox y el resto de componentes de initramfs, haciendo que el servidor no pueda encenderse, así que recomiendo hacer una copia de seguridad por si algo sale mal.
Después de esto crontab ya estará disponible, pero no funcionará porque en initramfs el directorio donde se guarda por defecto el archivo con los comandos no existe. La forma de resolverlo es creando el archivo /usr/share/initramfs-tools/hooks/crontab con este contenido:
#!/bin/sh -e
if [ "$1" = "prereqs" ]; then exit 0; fi
. /usr/share/initramfs-tools/hook-functions
mkdir $DESTDIR/var
mkdir $DESTDIR/var/spool
mkdir $DESTDIR/var/spool/cron
mkdir $DESTDIR/var/spool/cron/crontabs
cp /usr/share/initramfs-tools/crontab $DESTDIR/var/spool/cron/crontabs/rootEscribimos sudo chmod +x /usr/share/initramfs-tools/hooks/crontab para hacer el archivo ejecutable y esto lo que hará es crear el directorio y copiar un archivo con la configuración de crontab que vamos a crear ahora mismo. Escribimos en /usr/share/initramfs-tools/crontab la línea necesaria para actualizar únicamente wupp.dev, ya que el resto de subdominios nos da igual que se actualicen ahora si no van a poder usarse porque el ordenador no está completamente encendido:
1,6,11,16,21,26,31,36,41,46,51,56 * * * * sleep 46 ; wget --no-check-certificate -qO- ipinfo.io/ip -O - | xargs -I {} wget --no-check-certificate -qO- "https://dynamicdns.park-your-domain.com/update?host=@&domain=wupp.dev&password=passwd&ip={}" > /tmp/dnsupdate.log 2>&1 &Cada vez que ejecutemos sudo update-initramfs -u se volverá a crear el directorio y a copiar el archivo, con lo que también nos aseguraremos de que si cambiamos el archivo también se cambiará en initramfs, aunque no inmediatamente.
Sin embargo, aunque ya podemos usar crontab en initramfs, nos falta hacer que se empiece a ejecutar, así que tenemos que crear otro archivo que se encargue de iniciar crond, que ejecutará lo que haya en crontab. Ese archivo será /usr/share/initramfs-tools/scripts/init-premount/crond y tendrá este contenido:
#!/bin/sh
# Start crond
PREREQ="busybox"
prereqs()
{
echo "$PREREQ"
}
case $1 in
prereqs)
prereqs
exit 0
;;
esac
. /scripts/functions
crond -l 2
exit 0Que no se nos olvide hacer el archivo ejecutable escribiendo sudo chmod +x /usr/share/initramfs-tools/scripts/init-premount/crond.
Genial, ahora si probamos a reiniciar el ordenador nos encontraremos con otro problema, y es que la resolución de dominios no funciona. Podemos comprobarlo con un comando tan sencillo como wget google.com, que nos dará un error.
RELATO
La información que hay en Internet sobre cómo hacer funcionar la resolución de dominios en initramfs es casi nula, así que la forma en la que lo conseguimos fue con varias pruebas que puedes consultar aquí.
Para arreglarlo, crearemos un último archivo /usr/share/initramfs-tools/hooks/dns con el contenido:
#!/bin/sh -e
if [ "$1" = "prereqs" ]; then exit 0; fi
. /usr/share/initramfs-tools/hook-functions
cp /usr/lib/x86_64-linux-gnu/libnss_dns.so.2 $DESTDIR/usr/lib/x86_64-linux-gnu/libnss_dns.so.2
cp /etc/resolv.conf $DESTDIR/etc/resolv.conf
cp /etc/host.conf $DESTDIR/etc/host.conf
cp /etc/hosts $DESTDIR/etc/hostsY lo hacemos ejecutable con sudo chmod +x /usr/share/initramfs-tools/hooks/dns. Hecho esto ejecutamos una última vez sudo update-initramfs -u y ya estaría.
Resolviendo problemas
Un problema con el que nos encontramos cuando intentamos conectarnos al servidor por SSH primero para desencriptar los discos y después para el uso normal, es que nos salta este error tras escribir ssh admin@wupp.dev:
@@@@@@@@@@@@@@@@@@@@@@@@@@@@@@@@@@@@@@@@@@@@@@@@@@@@@@@@@@@
@ WARNING: REMOTE HOST IDENTIFICATION HAS CHANGED! @
@@@@@@@@@@@@@@@@@@@@@@@@@@@@@@@@@@@@@@@@@@@@@@@@@@@@@@@@@@@
IT IS POSSIBLE THAT SOMEONE IS DOING SOMETHING NASTY!
Someone could be eavesdropping on you right now (man-in-the-middle attack)!
It is also possible that a host key has just been changed.
The fingerprint for the ED25519 key sent by the remote host is
SHA256:I9TWN1skf97h/X9sJgevzZT1kZZQ9hFRQadccKljr7I.
Please contact your system administrator.
Add correct host key in /home/user/.ssh/known_hosts to get rid of this message.
Offending ECDSA key in /home/user/.ssh/known_hosts:2
remove with:
ssh-keygen -f "/home/user/.ssh/known_hosts" -R "wupp.dev"
Host key for wupp.dev has changed and you have requested strict checking.
Host key verification failed.¿Qué es lo que ocurre? Pues que la IP a la que nos estamos conectando es la misma pero las claves públicas del servidor, que son las que se utilizan para verificar su identidad, son distintas. Esto el ordenador lo confunde (por precaución) con un intento de suplantación de la identidad del servidor, cosa que sería muy peligrosa en caso de ser cierta. Por eso no nos deja conectarnos.
Para que nos deje conectarnos es tan sencillo como eliminar el archivo de known_hosts mencionado en el error, pero entonces cada vez que reiniciásemos el servidor tendríamos que estar eliminando ese archivo para poder conectarnos de nuevo y, si de verdad estuviesen intentando suplantar la identidad del servidor, no nos enteraríamos.
Por suerte, hay un apaño. Si ponemos Dropbear y OpenSSH Server en puertos distintos en el servidor, podemos utilizar una identidad distinta para cada puerto cuando nos conectemos.
Lo primero para esto es utilizar un puerto distinto para OpenSSH Server al que usamos para Dropbear. Para ello, editamos el archivo /etc/ssh/sshd_config y descomentamos la línea #Port 22 y cambiamos el número, quedando por ejemplo Port 2222.
Antes de reiniciar el servidor SSH, debemos asegurarnos de que:
- El nuevo puerto está abierto en el router.
- El nuevo puerto está permitido por el firewall, en el caso de UFW:
sudo ufw allow 2222/tcp.
Nuevamente el puerto es de ejemplo y es recomendable cambiarlo a otro.
Por último, reiniciamos el servidor SSH para que los cambios tengan efecto:
sudo systemctl restart sshRELATO
Iván mientras escribía esto (desde un sitio lejano a la ubicación del servidor) se olvidó de permitir el nuevo puerto en el firewall y pasaron cosas malas, si quieres leer la historia completa puedes hacerlo aquí.
A partir de ahora ya no deberíamos tener el problema al conectarnos, lo único que hay que tener en cuenta es que, a la hora de establecer la conexión SSH, tendremos que indicar el puerto:
ssh -p 2222 admin@wupp.devReforzando la seguridad
Todavía tenemos que desactivar el acceso con usuario y contraseña por SSH, que es muy poco seguro, para restringir el acceso a las claves públicas permitidas. Vamos a editar el archivo /etc/ssh/sshd_config y a cambiar las siguientes líneas:
PasswordAuthentication no
PermitRootLogin no
AllowUsers admin
X11Forwarding noLas líneas estarán en distintos sitios del archivo de configuración, solo hay que descomentarlas y editarlas. Además, en nuestro caso no aparecía la línea de AllowUsers para permitir la conexión solamente hacia ese usuario, así que la añadimos en cualquier parte del archivo. ¿Qué significa cada línea?
PasswordAuthentication noprohíbe los accesos con contraseña, pudiendo ser únicamente con clave pública.PermitRootLogin noevita que se pueda acceder directamente al usuarioroot.AllowUsers admines opcional pero recomendable, restringe los usuarios a los que se puede acceder directamente, se pueden poner varios separándolos por espacios.X11Forwarding noevita que se puedan ejecutar aplicaciones gráficas de forma remota, pues es algo que en un principio no vamos a usar.
ADVERTENCIA
Antes de hacer efectivos los cambios, tenemos que asegurarnos de que existe el archivo /home/admin/.ssh/authorized_keys y que tiene las claves públicas de los dispositivos desde los que nos queramos conectar al servidor, porque si no están no podremos conectarnos.
Por último, hacemos efectivos los cambios:
sudo systemctl restart sshY ya deberíamos de poder conectarnos sin que nos pida la contraseña del usuario admin.
Virtual Network Computing (VNC)
¿Qué mierdas es un VNC? Pues básicamente un entorno gráfico de escritorio remoto. Se utiliza para controlar remotamente otros ordenadores con un escritorio como si fuese realmente tu propio ordenador. ¿No acabamos de desactivar eso en la configuración del servidor SSH? Pues sí, pero vamos a usarlo de otra forma que es más segura y no necesita esa opción activada.
Nosotros seguimos este tutorial. Aunque puede haber algunos más actualizados como este.
Como detalles, no hemos establecido una contraseña para solo vista.
Aquí da igual cambiar o no el puerto por defecto, ya que no estará expuesto directamente a Internet.
En nuestro ordenador podemos instalar xtightvncviewer para conectarnos. Solo tendremos que conectarnos mediante SSH al servidor indicando que queremos redirigir el puerto 5901 de nuestro ordenador al 5901 del del servidor. Esto lo podemos hacer con ssh -L 5901:127.0.0.1:5901 admin@wupp.dev. Una vez estemos conectados, podemos ejecutar xtightvncviewer desde la terminal, conectarnos a localhost:5901 y poner la contraseña del VNC.
En nuestro caso, al intentar conectarnos nos encontramos con el siguiente error:
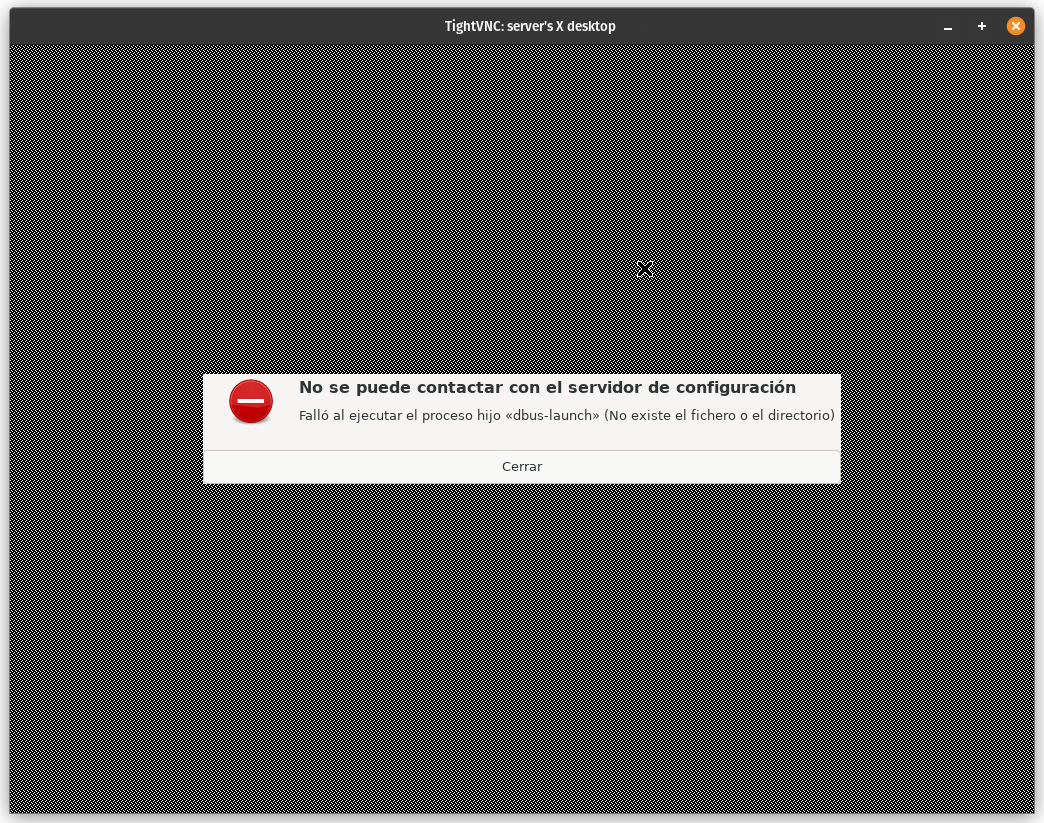
Por suerte, se solucionó instalando un paquete y reiniciando el servidor VNC:
sudo apt install dbus-x11
sudo systemctl restart vncserver@1INFO
Es raro necesitar el servidor VNC, pero justo estoy escribiendo esta parte antes que la de configuración de servidor SSH porque necesito abrir unos puertos en el router y para eso necesito acceder con un navegador desde el servidor. Como era de esperar, Debian no venía con navegador instalado, así que para poder usar uno con el VNC instalamos Firefox con sudo apt install firefox-esr.
SSH File Transfer Protocol (SFTP)
A veces necesitaremos transferir archivos entre nuestro ordenador y el servidor. La forma más cómoda de hacer eso es a través de SFTP, para lo cual solo necesitaremos tener instalado un cliente como Filezilla en nuestro ordenador.
Para activar SFTP en el servidor desde el usuario admin, simplemente tendremos que comentar una línea y añadir otra en /etc/ssh/sshd_config:
#Subsystem sftp /usr/lib/openssh/sftp-server
Subsystem sftp internal-sftpY reiniciar el servicio con sudo systemctl restart ssh.
Si todo va bien, ya podremos conectarnos desde Filezilla (usando nuestra clave privada, aunque antes habrá que importarla en el programa y que nos la convierta a un formato compatible) al puerto SSH del servidor y transferir archivos.
Embelleciendo
Cuando iniciamos sesión por SSH nos aparece un mensaje como este:
Linux server 5.10.0-21-amd64 #1 SMP Debian 5.10.162-1 (2023-01-21) x86_64
The programs included with the Debian GNU/Linux system are free software;
the exact distribution terms for each program are described in the
individual files in /usr/share/doc/*/copyright.
Debian GNU/Linux comes with ABSOLUTELY NO WARRANTY, to the extent
permitted by applicable law.
Last login: Mon May 24 01:23:45 2032 from 192.168.1.1Que no es muy bonito la verdad, así que podemos hacer unos cambios para que quede un mensaje mucho más lindo.
- Editamos
/etc/ssh/sshd_configpara cambiar los siguientes ajustes:
PrintMotd no
PrintLastLog no
Banner none- Quitamos el resto del mensaje de bienvenida con
sudo truncate -s 0 /etc/motd. - Editamos
/etc/pam.d/sshdpara asegurarnos de que las siguientes líneas están comentadas:
# Print the message of the day upon successful login.
# This includes a dynamically generated part from /run/motd.dynamic
# and a static (admin-editable) part from /etc/motd.
#session optional pam_motd.so motd=/run/motd.dynamic
#session optional pam_motd.so noupdate
# Print the status of the user's mailbox upon successful login.
#session optional pam_mail.so standard noenv # [1]- Instalamos
figletylolcatpara tener colores y cabeceras personalizadassudo apt update && sudo apt install figlet lolcat. - Creamos el archivo
~/welcome_message.sh:
#!/bin/bash
# Cabecera personalizada
echo "WUPP . DEV" | figlet | lolcat
# Última conexión
last_login=$(last -i -F $USER | head -n 2 | tail -n 1)
login_time=$(echo $last_login | awk '{print $5 " " $6 " " $7 " " $8}')
echo -e "\e[1;33mÚltima conexión:\e[0m" $login_time
# Información del uso del sistema
echo -e "\e[1;33mUso del CPU:\e[0m" $(grep 'cpu ' /proc/stat | awk '{usage=($2+$4)*100/($2+$4+$5)} END {print usage "%"}')
echo -e "\e[1;33mUso de memoria:\e[0m" $(free -m | awk 'NR==2{printf "%.2f%%\t\t", $3*100/$2 }')
# Espacio en disco
echo -e "\e[1;33mEspacio en disco:\e[0m"
df -h | grep -vE '^tmpfs|udev' | awk '{print $1 "\t" $5 "\t" $6}' | column -t | lolcat
echo ""- Hacemos el archivo ejecutable
sudo chmod +x ~/welcome_message.shy lo añadimos a~/.bashrc:
# ~/.bashrc: executed by bash(1) for non-login shells.
# see /usr/share/doc/bash/examples/startup-files (in the package bash-doc)
# for examples
# ...
# Add the welcome message
~/welcome_message.sh- Reiniciamos el servicio de SSH
sudo systemctl restart ssh, nos desconectamos y nos volvemos a conectar para comprobar que funciona.